 Do you know you can run display and video ads on YouTube? Cool!
Do you know you can run display and video ads on YouTube? Cool!
If you want to run video ads, you’ll need your own YouTube channel. That’s where you’ll store the videos. To find out how to go about setting your business up on YouTube, check out my post “Grab some YouTube action for your online store”.
The ad formats
There are a number of different ad formats on offer on this mother of all video channels. Before you begin creating your ad, it’s worth checking the AdWords policy page to understand the video specs you’ll need to adhere to and their advertising regulations.
In-stream ads – these are short video ads that play before or during a YouTube video, or on a Google Display Network video game or app. As the viewer can skip the ad after the first 5 seconds, you’ll only be charged if your ad’s watched for 30 seconds or more (or in its entirety if it’s shorter). That’s up to 30 seconds of free advertising!
In-display ads – these ‘static’ ads generally appear next to YouTube videos, in YouTube search results or the Google Display Network. They’re made up of a preview image and text. You’ll only be charged when someone clicks on the ad to view the video, so again, a certain amount of free advertising is available.
If you’re unsure what to make as a video, or how to go about it, read my post on creating video for your online store.
Set up YouTube advertising in AdWords
YouTube video ads are managed through Google AdWords. If you don’t have an AdWords account, head on over to our step-by-step guide and find out how to set one up. It’s not difficult.
To run YouTube ads, first link your AdWords and YouTube accounts via the ‘AdWords for video’ side navigation menu on any AdWords for video campaign page.
Set up a video advertising campaign in AdWords
To create your first video campaign, follow the simple step-by-step set up. Click ‘New campaign > Online video’ above the campaign table. Give the campaign a name, set the daily budget and choose your target locations and languages.
Create your ad
Next you get to create your video ad. Pick the video you want to use (remember it needs to be in your YouTube account), choose the format – in-stream or in-display – and fill in the ad details as requested.
Choose the type of people you want to see your ad
You can target your YouTube ads so they’ll only appear in front of the audience you choose. That way you’re not wasting money on people you don’t want to attract.
Select your target audience by typical demographics like age and interests. There’s also advanced targeting features like the contextual keyword option, so you can choose to show your ads near content relevant to those words.
If you want to ensure, or avoid, your ads appearing on specific pages in YouTube, the Managed Placements option will let you do that. It’s handy for targeting channels where the audience may be particularly tempting to you.
Once you’ve set up your ads, you’re good to go!
Check what’s working and what’s not
Just like text or display ads, AdWords offers you performance reporting on video ads. The reports reveal key data like which ads are the most popular and how much of the video is being watched.
By combining these insights with YouTube analytics reports, you’ll get a good picture of what’s working and what’s not so you can work on getting the best bang for buck!
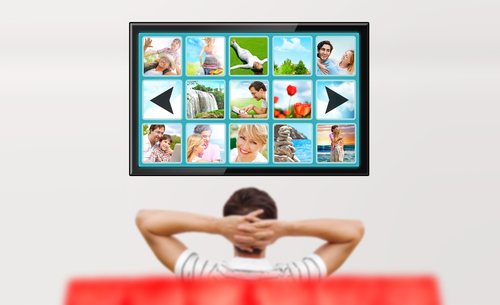 Here’s something that may surprise you. YouTube is the second most popular search engine after the almighty Google. It gets more than 1 billion visitors a month looking for news, entertainment and answers.
Here’s something that may surprise you. YouTube is the second most popular search engine after the almighty Google. It gets more than 1 billion visitors a month looking for news, entertainment and answers.